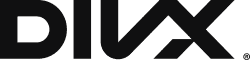Why Convert MOV to MP4?
The MOV file format, developed by Apple for QuickTime, is a popular choice for high-quality video. However, its benefits often come with limitations. MOV files can be large, which makes them challenging to share or store efficiently. Compatibility is another concern—while they work seamlessly on Apple devices, playback can be problematic on Windows, Android, or certain smart TVs.
In contrast, MP4 files shine in their versatility. As an international video standard, MP4 offers superior compatibility with almost every device and operating system, from smartphones and tablets to PCs and smart TVs. Its smaller file size makes it ideal for online streaming and sharing, while maintaining excellent video and audio quality. Choosing MP4 ensures your videos are accessible and easy to manage, whether for personal or professional use.
This guide is designed to help you convert MOV to MP4 effortlessly. You’ll learn how to tackle common challenges, preserve video quality, and unlock the full potential of your media files. Whether you’re a casual user or a tech enthusiast, these steps will simplify the process and optimize your video experience.

Understanding MOV
and MP4 Formats
A Closer Look at MOV
The MOV file format, introduced by Apple, serves as a multimedia container capable of storing audio, video, and text. It typically relies on the QuickTime codec, which delivers high-quality playback but often results in larger file sizes. MOV is widely used for editing and storing raw video, especially within Apple’s ecosystem. However, its limited compatibility with non-Apple devices can make sharing or viewing these files challenging without additional software.

What Makes MP4 Different
MP4 is a highly versatile container format recognized as an international standard. Supporting a broad range of codecs like H.264 and AAC, MP4 ensures compatibility across countless devices and platforms. Its efficient compression allows for smaller file sizes without compromising quality, making it ideal for streaming, sharing, and playback on nearly any modern device. This versatility explains why MP4 has become the preferred format for online video and digital media.
Why Conversion Matters
Converting MOV to MP4 bridges the gap between quality and accessibility. While MOV files may excel in specific use cases, MP4’s broader compatibility ensures seamless playback across devices like Windows PCs, Android smartphones, and web platforms. By converting to MP4, you’re ensuring your videos are ready for sharing, streaming, and storage without sacrificing quality or convenience.
Choosing the Right Conversion Method: A Comparative Analysis
Online Converters:

PROS:
Online MOV to MP4 converters are often free, quick, and accessible from any device with an internet connection. Popular options include CloudConvert and Convertio. These tools require no installation, making them ideal for occasional or lightweight conversions.

CONS:
Security risks are a significant concern, as uploading sensitive files to a third-party server can compromise privacy. Many online converters impose file size limitations, restrict advanced settings, and can result in quality loss. Additionally, internet dependency may delay the process for larger files.
Dedicated Software (Free and Paid)

FREE OPTIONS:
Tools like HandBrake and VLC Media Player are reliable and versatile for converting MOV files to MP4. They support multiple codecs, offer batch conversion, and include basic customization options. However, their interfaces can feel daunting for less tech-savvy users, and they may lack advanced features.
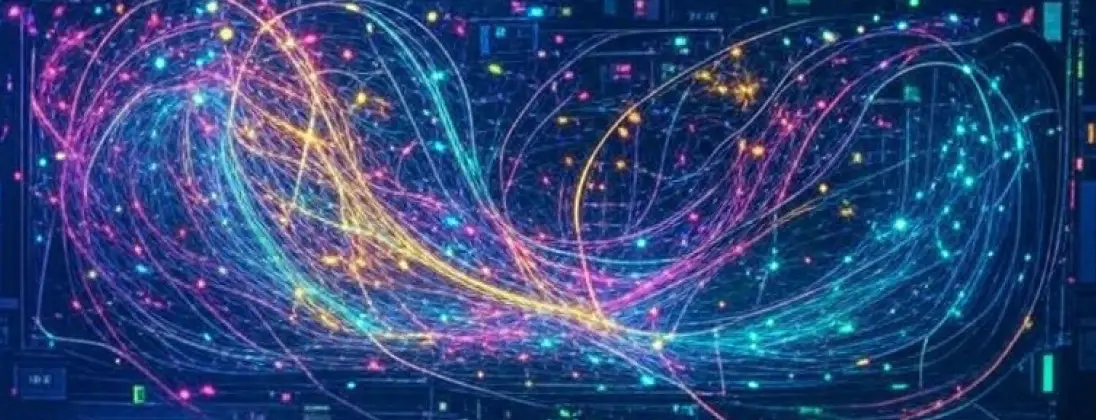
PAID OPTIONS:
Premium software like Adobe Media Encoder or Wondershare UniConverter provides a user-friendly experience with enhanced control over output quality, compression settings, and additional features such as editing tools. While these programs often require an upfront cost, they are well-suited for professionals managing large-scale or frequent conversions.
The DivX Software Solution
For a seamless, high-quality conversion experience, DivX offers a powerful solution. With DivX Converter—part of the free DivX Software suite—you benefit from:
-
Speed:
Fast processing that saves time, even for larger files.
-
Quality:
Advanced codecs ensure no compromise on audio or video clarity.
-
Security:
Unlike online converters, DivX works entirely offline, protecting your data.
-
Ease of Use:
A simple drag-and-drop interface makes it accessible for all users.
-
Integration:
DivX Converter for MOV to MP4 integrates with other DivX tools, enhancing your media management capabilities.
Comparison Table
| Method | Pros | Cons | Best For |
|---|---|---|---|
| Online Converters | Free, no installation, quick access | Security risks, file size limits, quality loss | Occasional, small file conversions |
| Free Software | Reliable, supports batch conversions | Complex interface, limited advanced features | Tech-savvy, casual users |
| Paid Software | High-quality output, advanced features | Costly, may include unnecessary extras | Professionals, frequent users |
| DivX Software | Fast, secure, offline, user-friendly | Requires installation | All users, especially those valuing quality and privacy |

Step-by-Step Conversion Guides
Using an Online Converter for
MOV to MP4
Online converters provide a convenient way to convert MOV to MP4 without installing software. Here’s how to use one effectively:
- Choose a Reputable Converter: Select a trusted online tool, like one of those mentioned above. Verify user reviews and ensure the site supports MOV to MP4 conversion.
- Upload Your File: Click the upload button or drag your MOV file into the designated area.
- Adjust Settings: Choose MP4 as the output format. Many converters let you adjust video resolution, bitrate, and codecs for customization.
- Start the Conversion: Click the “Convert” button to process your file.
- Download the MP4 File: Once the conversion is complete, download the MP4 file to your device.
Tip: Avoid uploading sensitive or large files to protect your data and ensure faster processing.
Using Dedicated Software (HandBrake)
HandBrake is a free, open-source tool popular for video conversion. Here’s how to convert MOV to MP4 with HandBrake:
- Download and Install HandBrake: Visit the official HandBrake website, download the software, and follow the installation steps.
- Launch HandBrake and Add Your MOV File: Open the application, click “Open Source,” and select your MOV file.
-
Choose Output Settings:
- Select MP4 as the container under the “Summary” tab.
- Adjust video and audio codecs under the “Video” and “Audio” tabs. For optimal quality and file size, use H.264 for video and AAC for audio.
- Set Destination: Click “Browse” to choose where the converted file will be saved.
- Start Conversion: Click “Start Encode” to begin the process of converting your MOV file to MP4. HandBrake will display a progress bar, and the MP4 file will be saved once the conversion is complete.
Tip: Use the built-in presets for faster setup or fine-tune settings for specific needs.
Using DivX Software
DivX offers a seamless and secure way to convert MOV to MP4, ensuring excellent quality and ease of use. Follow these steps:
-
Download and Install DivX Software:
- Visit the DivX website and download the free DivX Software suite.
- Run the installer and follow the on-screen prompts to complete the installation.
- Open DivX Converter: Launch DivX Software from your desktop or applications folder and select the “Converter” tab.
- Add Your MOV File: Drag your MOV file directly into the converter interface or click the “Add File” button to browse for it.
- Select the Output Format: Choose MP4 from the available profiles. DivX provides optimized settings for MP4 to ensure compatibility and high-quality playback.
- Select the Output Format: Adjust advanced settings like resolution, bitrate, or audio tracks, if needed. This step is optional, as the default settings are designed to deliver great results.
- Start the Conversion: Click the “Convert All” button to begin. DivX Converter processes files quickly while maintaining their quality.
- Save and Enjoy: Once the conversion is complete, the MP4 file will be saved in your designated folder, ready to use on any device.
Why Choose DivX
-
No file length restrictions.
-
Offline processing for enhanced privacy.
-
Optimized presets ensure great results without technical adjustments.
Troubleshooting Common Issues
Codec Issues
Codecs play a crucial role in video compatibility and performance. A codec encodes and decodes video and audio data within a file. MOV files often use proprietary codecs that might not be supported on all devices, while MP4 files generally use more universal codecs like H.264 and AAC.
Solutions:
-
Check Codec Compatibility:
Ensure your target device supports the codecs in your MP4 file.
-
Reconfigure Settings:
Use software like DivX Converter to select universally compatible codecs during conversion.
-
Update Players:
Update your media players or install codec packs like K-Lite for better compatibility.
File Size and Quality
Striking the right balance between file size and quality can be challenging. MOV files are often large due to high-resolution content, but converting to MP4 can significantly reduce size without noticeable quality loss..
Solutions:
-
Adjust Bitrate:
Lower the video bitrate to reduce size while maintaining acceptable quality.
-
Select Resolution:
For smaller files, downscale to 720p if 1080p or higher isn't necessary.
-
Use DivX Converter:
The software’s optimized profiles simplify this process, delivering excellent quality at reduced sizes.
Error Messages and Solutions
Common errors during MOV to MP4 conversion might include:
-
"Unsupported Codec":
This indicates the input file contains a codec that the converter cannot process. Use a tool like MediaInfo to identify the codec and choose compatible conversion software.
-
“File Corrupted”:
Verify that the original MOV file plays correctly; if not, it might need repair using a video repair tool.
-
“Conversion Failed”:
Ensure the file isn't too large for the software and that you've allocated sufficient system resources.
Solutions:
-
Recheck input and output settings.
-
Close background applications to free system resources.
-
Update your conversion software to the latest version.
Seeking Professional Assistance
For persistent issues or advanced troubleshooting, consider reaching out to DivX Support. Our team of experts can guide you through resolving codec conflicts, optimizing settings, and addressing any software-specific challenges.
Optimizing Your Videos for Specific Use Cases
Social Media
To achieve the perfect balance between file size and quality, fine-tuning your mpeg to mp4 settings is essential.
-
YouTube:
For high-quality uploads, select an MP4 container with H.264 video codec and AAC audio codec. The recommended resolution is 1080p (1920x1080), with a frame rate of 30 or 60 frames per second. Aim for a bitrate between 8,000-12,000 kbps for balanced quality and file size.
-
Facebook and Instagram:
Both platforms support MP4 with H.264 and AAC codecs. For Instagram, ensure your video is square (1:1 aspect ratio) or vertical (9:16) for Stories. A resolution of 1080x1080 (square) or 1080x1920 (vertical) works best.
-
TikTok:
Videos are typically vertical (9:16 aspect ratio), and the ideal resolution is 1080x1920. Keep the file size under 287.6 MB and use MP4 with H.264 encoding for best results.
Video Editing
When preparing videos for editing in professional software like Premiere Pro, Final Cut Pro, or DaVinci Resolve, the right conversion settings are critical to ensure smooth editing and high-quality output.
-
Use MP4 with H.264 Codec:
While MOV files are often preferred by editors, MP4 files with H.264 are widely supported and provide high-quality video at smaller file sizes.
-
Resolution and Frame Rate:
Use the same resolution and frame rate as your original footage to avoid unnecessary conversions and maintain editing flexibility. For example, if your footage is 4K at 30fps, keep those settings during the conversion.
-
Proxies:
If you're working with large files, consider creating lower-resolution proxy files to speed up editing, especially in programs like Premiere Pro.
The Future of Video
Conversion:
Emerging Trends
AI-Powered Conversion
Artificial Intelligence (AI) is beginning to revolutionize the video conversion process. AI-powered tools can automatically detect the best settings for optimal quality, file size, and compatibility, minimizing manual adjustments. These smart tools promise faster conversions while maintaining or even improving video quality, making the process more efficient and user-friendly.
New Codecs
The development of next-generation video codecs, such as AV1 and HEVC (H.265), is set to improve video quality while further reducing file sizes. These codecs offer better compression, which will be crucial as video resolutions like 4K and 8K become more common. Adopting these codecs in the conversion process will allow for more efficient storage and streaming without sacrificing visual fidelity.
Sustainability in Video Conversion
As video conversion processes grow more efficient, there is also a focus on sustainability. The energy required to process large video files can have a significant environmental impact. New technologies are focusing on reducing energy consumption during conversion, aiming to make video compression and conversion more eco-friendly. By utilizing more efficient algorithms and hardware, video conversion can be done with less power, contributing to a greener future.
Tip: Stay ahead of the curve by using tools that are continually updated to incorporate these advancements in video technology.

Convert an MOV File to
MP4 with Confidence
In this guide, we've explored why converting MOV to MP4 is essential for broader compatibility, smaller file sizes, and optimal video performance. We’ve also covered various conversion methods, from online tools to dedicated software, with a focus on the superior features of DivX Software.
For a fast, reliable, and secure MOV to MP4 conversion with no file size restrictions, DivX stands out as the ideal solution. Whether you're converting files for social media, editing, or general use, DivX ensures top-quality results.
Ready to get started? Download DivX Software today and experience seamless video conversion.
Need help? Visit DivX Support for any questions or issues.