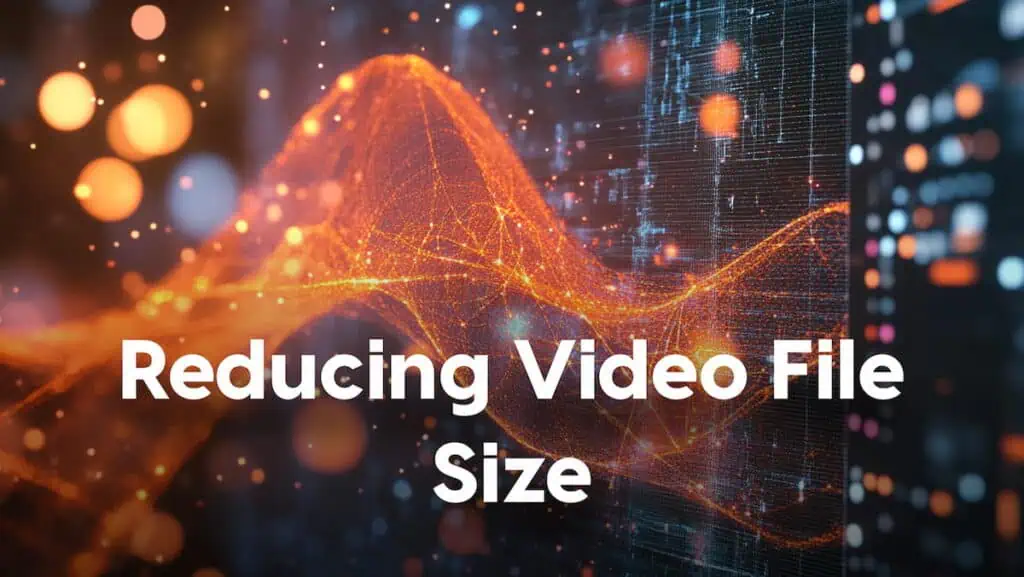Whether you’re uploading videos to social media, streaming platforms, or just managing your personal media library, reducing the size of your videos ensures they are easier to handle and share. However, it’s important not to sacrifice video quality in the process. Maintaining the integrity of your content while minimizing file size is key to getting the best results.
In this guide, we’ll explore how to reduce video file size without compromising on quality. We’ll first take a look at how video compression works and the best methods for reducing file sizes. Then, we’ll introduce you to tools like DivX Software that can help streamline this process with optimized settings. Finally, we’ll offer best practices for video size reduction, ensuring you get the most efficient video compression possible while keeping quality intact.
Understanding Video Compression
Lossy compression achieves significant file size reductions by strategically discarding some video data. This process isn’t random; it leverages psychovisual modeling, which exploits the limitations of human vision. By understanding how we perceive images and motion, lossy codecs can prioritize retaining visually important information while removing data that’s less likely to be noticed. This does result in some quality loss, but modern codecs like H.264 and H.265 (commonly used in MP4 files) can achieve excellent visual fidelity even at relatively small file sizes. Lossy compression is ideal for scenarios like streaming and social media uploads, where manageable file sizes are paramount.
Lossless compression, in contrast, prioritizes perfect fidelity. It compresses video data without discarding any information, ensuring the decompressed video is identical to the original. This is achieved by identifying and removing statistical redundancy in the data, rather than relying on perceptual models. While this preserves every detail, it results in significantly larger file sizes compared to lossy methods. Lossless compression is typically reserved for archival purposes, professional video editing workflows (where multiple re-encodes might occur), or any situation where maintaining the absolute highest quality is critical. Formats like certain high-quality AVI codecs, ProRes, or DNxHD (in their lossless configurations) are examples of lossless compression.
Various compression algorithms influence how efficiently video is compressed. For example, H.264 and H.265 are popular for video streaming due to their ability to compress video effectively without significantly compromising quality. VP9 and AV1 are newer algorithms offering similar benefits for streaming and high-definition content.
Finally, a video’s bitrate represents the amount of data used to encode each second of video. Lower bitrates mean smaller files but can compromise visual quality. Higher bitrates improve quality but increase file size. Efficient compression involves finding the optimal balance between bitrate and perceived quality.
Methods for Reducing Video File Size
Using Video Editing Software
Video editing software provides full control over the compression process. You can manually adjust settings to reduce file size while maintaining quality. Here’s a step-by-step guide to using video editing software to reduce file size:
- Adjust the Resolution: Lower the video resolution to match the target platform’s requirements. For example, you can reduce a 4K video to 1080p or 720p. To do this, open your video in an editing program and find the option to adjust resolution, typically under “Export” or “Settings.” Lowering resolution reduces the amount of data in each frame.
- Reduce the Frame Rate: A higher frame rate (like 60fps) will result in larger file sizes. Reducing it to 30fps can significantly lower file size without a noticeable decrease in video quality, especially for platforms that don’t require high frame rates. This adjustment is usually available in the export settings as well.
- Lower the Bitrate: The bitrate controls the amount of data used for each second of video. Lowering the bitrate reduces file size but may affect visual quality. Choose a bitrate that balances size and quality, often found under the “Advanced Settings” or export options in your video editing software.
Online Compression Tools
Popular online compression options like Clideo, Kapwing, and HandBrake Online allow users to upload videos and select the compression settings. The primary challenge with online video compression tools is the upload process. You must transfer the entire source video file to the tool’s servers, which can be very time-consuming, especially for large, high-resolution videos. This, combined with other limitations, makes them less than ideal for many situations:
- Upload Limits: Most online tools restrict the size of files you can upload, often excluding larger projects.
- Reduced Control: Compared to dedicated software, online tools typically provide fewer options for fine-tuning bitrate, resolution, and frame rate.
- Speed Constraints: Processing speed depends on your internet upload and download speeds, as well as the server load of the online service.
While online tools are suitable for quick compression of smaller videos and offer a degree of convenience, their limitations make them less suitable for larger or more demanding video projects.
Using Dedicated Compression Software
For more control over compression and higher-quality results, specialized video compression software is often the best solution. Tools like DivX Converter are designed specifically for compressing video while maintaining high visual quality. With dedicated software, you can:
- Customize codec selection: Choose from various codecs (such as H.264 or H.265) that best balance size and quality.
- Control compression settings: These tools allow you to manually adjust resolution, bitrate, and frame rate with more precision.
- Batch compression: Some software, like DivX, supports batch processing, allowing you to compress multiple videos at once, saving time.
- Advanced compression features: You can use built-in optimizations that adjust settings automatically for specific use cases, such as streaming or social media uploads.
Dedicated software offers more flexibility and control, making it ideal for professional use or when you need to compress large video files while maintaining quality. However, unlike online tools, these programs require installation and are usually paid. The investment in dedicated software is worthwhile for frequent video compression tasks.
Reducing File Size with DivX Software
DivX Software is designed to offer high-quality video compression with excellent control over file size. It uses advanced codecs, including H.264 and HEVC (H.265), to compress videos efficiently while maintaining great quality. DivX allows users to adjust settings such as resolution, bitrate, and frame rate to reduce file size without compromising the video’s visual appeal. Additionally, DivX features tools for batch processing, enabling users to compress multiple videos simultaneously, saving time and effort.
Key features of DivX software for reducing file size include:
- Advanced compression codecs (H.264 and HEVC): These codecs are known for their ability to compress video efficiently while maintaining high quality.
- Resolution and bitrate adjustments: You can easily reduce resolution and adjust bitrate settings to strike a balance between file size and video quality.
- Optimized settings for streaming and sharing: DivX provides pre-configured settings, ensuring you get the best compression results for each case.
Step-by-Step Instructions
-
- Download and Install Free DivX Software: First, download and install the software on your computer.
- Open DivX Converter: Launch DivX Software and select the Converter tab, allowing you to convert and compress videos.
- Add Your Video: Drag and drop your video file onto DivX Converter or click “Add Files” to upload the video you want to compress.
- Choose Output Format: Select your output format. You can choose MP4 to ensure the video is converted into a widely compatible format.
- Adjust Compression Settings:
- Under the “Settings” tab, adjust the resolution and bitrate to reduce the file size. DivX will show you a preview of the estimated file size based on your chosen settings.
- You can also select a codec, such as H.264 or H.265, for further compression efficiency.
- Start Conversion:
- After you’ve customized the settings, click “Start” to begin the conversion and compression process. DivX will quickly compress the file, keeping it optimized for your needs.
Optimized Settings
DivX software provides several optimized settings for different purposes. For example, when you want to compress a MOV file to MP4 for online sharing or social media, DivX automatically adjusts the best resolution, bitrate, and codec for optimal file size reduction without sacrificing quality. These pre-configured settings ensure that videos meet platform-specific requirements for maximum compatibility and minimal loading times.
- For streaming: DivX automatically optimizes videos for fast streaming with lower file sizes.
- For social media: Pre-configured settings help you achieve a smaller file size while maintaining high resolution for platforms like Instagram or Facebook.
- For archiving: DivX offers options to maintain quality and reduce file size for long-term storage.
With DivX, the software handles the hard work of optimizing video files for you, ensuring a balance between size and quality, while offering flexibility and control over the process.
Best Practices for File Size Reduction
Choosing the Right Format
Selecting the appropriate file format is crucial for balancing file size and video quality. For most purposes, MP4 is the preferred format as it uses efficient compression techniques like H.264 or H.265. These codecs ensure that videos are compressed without losing significant quality, making MP4 an ideal choice for online sharing and streaming. When converting MOV to MP4, this format allows for excellent compatibility across platforms while reducing file size effectively. Always ensure you are using a format that supports high compression without compromising the user experience.
Pre-Compression Optimization
Before you begin compressing a video, consider optimizing it to achieve the best results. This includes trimming unnecessary parts of the video, lowering the resolution if needed, and adjusting the frame rate. Lowering the resolution or frame rate slightly before compression can lead to a significant reduction in file size without drastically affecting quality. Using DivX software, for example, allows you to preview and adjust these settings beforehand to optimize the video for both file size and quality, ensuring it’s ready for compression.
Post-Compression Review
After compressing a video, always review the output to check its quality. Sometimes, even with the best compression techniques, the visual or audio quality might be slightly affected. Look for artifacts, pixelation, or audio distortion, and ensure the video meets your standards. If necessary, make adjustments to the bitrate or resolution and re-compress to find the perfect balance between file size and quality. Reviewing the file post-compression is an important step to ensure the video looks good and functions well across all platforms.
Reducing Video File Size Without Losing Quality
Reducing video file size without sacrificing quality is a delicate balance that requires attention to various factors, including compression methods, format selection, and optimization techniques. By choosing the right compression algorithms, adjusting resolution, and using specialized software like DivX, you can effectively reduce file size while maintaining excellent video quality. Remember to always review your compressed video to ensure it meets your quality standards.
To simplify the process and achieve optimal results, consider downloading DivX Software. Its advanced compression features and user-friendly interface make it easy to reduce file size without compromising quality, allowing you to share, upload, and store your videos more efficiently. Try DivX today and start compressing like a pro!